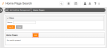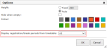About the Home Page
Users can navigate 3sysACADEMIC from their home page. It is the first screen you see when you log in and features a range of widgets. A widget is a mini-application which performs a very specific task, such as showing you your calendar, a list of absentees from your form group or a chart of outstanding reports you have to complete. System Administrators select which widgets should appear on each home page, tailoring home pages to schools and specific users.
Note: Advanced users may be given access to manage their own home pages and desktops. If users have been granted this access, they can add, edit and create globally available and / or personal home pages / desktops.
The options you see depend upon the permissions set by your System Administrator.
Do ONE of the following:
-
Log in to 3sysACADEMIC. Your home page is the first screen that appears.
-
If you are using the software, click on the logo in the top, left-hand corner of the screen.
The options you see depend upon the permissions set by your System Administrator.
-
Go to the User drop list in the Header and select Setup.
The Users Detail screen appears.
-
Go to Desktop Management > Home Pages.
The Home Page Search screen appears.
-
Click Add.
The Home Page Designer screen appears.
- Complete the Home Page Name field.
-
Using the Visibility drop list, select 'Personal' if only you should be able to see this home page, OR 'Global' if multiple users can access it.
Note: If the visibility for the home page is set as 'global', then only those users whose profile allows them to access the desktop that the home page is associated with will be able to view it.
The options you see depend upon the permissions set by your System Administrator.
-
Design your home page layout by dragging functions or 'widgets' from the Available list on the left-hand side of the screen and dropping them into the blank Page Layout on the right-hand side.
 More details...
More details...
Widgets represent a block of data within 3sysACADEMIC.
Note: The following widgets are appropriate for any user: Favourite Reports, Absences All, Special Needs, My Searches and Notifications for the next 7 days. The remaining widgets detailed below are only appropriate for teaching staff, and as such the relevant schoolADMIN (PASS) user record must be linked to a teaching member of staff for data to be returned within the widget. (This link is optional in schoolADMIN (PASS), as not all staff are teachers.) If a teacher-specific widget is added against a non-teaching member of staff, then data will not be displayed within it.
The available widgets include:
Widget Action Favourite Reports Lists Report Builder templates which have been marked as favourites by the user (if they have the required permission settings) or by the System Administrator.
Absences - My current lesson Draws from the timetable, current time and today's registration data to list pupils who should be absent from the user's current lesson.
Absences - All Details ALL pupils who have been marked absent at this morning or this afternoon's registration. 'Absences - My Form', 'Absences - My House', 'Absences - My Form Year' and 'Absences - My Section' widgets are also available.
Calendar Shows the user's timetable. Attendance, subject set inquiry and Markbook functions can be launched from the calendar.
Markbooks Displays a summary of 'outstanding' Markbook data, i.e. Markbook data which has not been marked as 'Complete'. It also displays a summary of completed Markbook entries. The completed and outstanding Markbook entries are clearly distinguished by the use of different colours.
School Reports Displays a pie chart showing outstanding school report entries and provides a shortcut to writing reports, via clicking on the relevant sectors within the pie chart.
Subject Set Lists all pupils in the user's current lesson, with a summary of today's attendance and a link to each pupil's full record.
Special Needs Provides a breakdown of the SEN requirements of pupils in the user's current lesson.
My Searches A configurable widget which allows users to access a variety of information.
Notifications for the next 7 days Displays notifications for the next seven days.
Attendance Shows attendance data for selected sessions and time periods as a percentage or amount. Pupil Events - My form Lists pupil events, showing the pupil's name, date and the event type, category and description. Behaviour - All Provides a table of all behaviour data, including pupil name, date, house points added or deducted, description and action taken. Widgets for 'Behaviour - My form', 'Behaviour - My house' and 'Behaviour - My section' are also available. Note: If you add a widget in error, click
 to remove it.
to remove it. -
(Optional) Edit the widgets' size and colour, and set whether or not a widget is removed from the home page when there is no relevant data to show.
 More details...
More details...
-
Click
 in the widget you would like to edit.
in the widget you would like to edit.The Options dialog appears.
- State a fixed height for the widget on your home page OR check Auto for the size to adjust according to the content.
- Select the Hide when empty check box to remove the widget from the home page when there is no relevant data to show.
- Select a coloured square to colour code the widget.
- Click OK.
-
-
(Optional) Set specific options for the Markbooks widget.
 More details...
More details...
The Markbooks widget has extended functionality that enables you to control which Tasks appear within the widget. You can restrict Tasks by Task Profiles and who the Tasks are for. The Order By drop lists determine the order in which Tasks are displayed within the widget. If you tick the Group tasks check box, the ordered list of Tasks is also grouped by the option selected in the first Order By drop list.
You can choose to include the Markbooks widget on a home page more than once, with each one configured to display different Task Profiles.
Example: In this example, the user has selected to order by ‘Task Date’ and ticked the Group tasks check box, so the Tasks have been ordered by date and are also grouped within dates. (These dates expand to show the relevant Tasks, as shown in the following screenshot.)
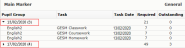
-
(Optional) Set specific options for the Favourite Reports widget.
-
(Optional) Set specific options for the Calendar widget.
-
(Optional) Set specific options for the My Searches widget.
 More details...
More details...
The My Searches widget enables you to make selections so that you can access a specific view easily from the home page. For more information about views, see About Views.
- Click Save.
The options you see depend upon the permissions set by your System Administrator.
-
Find the home page you would like to edit.
 More details...
More details...
-
Go to Setup > Desktop Management > Home Pages.
The Home Page Search screen appears showing a complete list of existing home pages.
You can re-order a grid by single-clicking on fields in the header row. If
 is displayed, the list is ordered from A to Z / lowest to highest. If
is displayed, the list is ordered from A to Z / lowest to highest. If  appears, the list is ordered from Z to A / highest to lowest.
appears, the list is ordered from Z to A / highest to lowest. - Enter all or part of the home page name into the Name field at the top of the screen, and click Search. Your search results populate the grid.
-
(Optional) Use the Page icons beneath the grid to navigate between pages of records and change the number of records shown per page.
-
-
In the Actions column, click
 next to the home page you would like to change.
next to the home page you would like to change.The relevant Home Page Designer screen appears.
-
Design your home page layout by dragging functions or widgets to where you want them on the Page Layout on the right-hand side of the screen. New widgets can be added from the Available panel on the left-hand side.
Note: If you add a widget in error, click
 to remove it.
to remove it. More details...
More details...
Widgets represent a block of data within 3sysACADEMIC.
Note: The following widgets are appropriate for any user: Favourite Reports, Absences All, Special Needs, My Searches and Notifications for the next 7 days. The remaining widgets detailed below are only appropriate for teaching staff, and as such the relevant schoolADMIN (PASS) user record must be linked to a teaching member of staff for data to be returned within the widget. (This link is optional in schoolADMIN (PASS), as not all staff are teachers.) If a teacher-specific widget is added against a non-teaching member of staff, then data will not be displayed within it.
The available widgets include:
Widget Action Favourite Reports Lists Report Builder templates which have been marked as favourites by the user (if they have the required permission settings) or by the System Administrator.
Absences - My current lesson Draws from the timetable, current time and today's registration data to list pupils who should be absent from the user's current lesson.
Absences - All Details ALL pupils who have been marked absent at this morning or this afternoon's registration. 'Absences - My Form', 'Absences - My House', 'Absences - My Form Year' and 'Absences - My Section' widgets are also available.
Calendar Shows the user's timetable. Attendance, subject set inquiry and Markbook functions can be launched from the calendar.
Markbooks Displays a summary of 'outstanding' Markbook data, i.e. Markbook data which has not been marked as 'Complete'. It also displays a summary of completed Markbook entries. The completed and outstanding Markbook entries are clearly distinguished by the use of different colours.
School Reports Displays a pie chart showing outstanding school report entries and provides a shortcut to writing reports, via clicking on the relevant sectors within the pie chart.
Subject Set Lists all pupils in the user's current lesson, with a summary of today's attendance and a link to each pupil's full record.
Special Needs Provides a breakdown of the SEN requirements of pupils in the user's current lesson.
My Searches A configurable widget which allows users to access a variety of information.
Notifications for the next 7 days Displays notifications for the next seven days.
Attendance Shows attendance data for selected sessions and time periods as a percentage or amount. Pupil Events - My form Lists pupil events, showing the pupil's name, date and the event type, category and description. Behaviour - All Provides a table of all behaviour data, including pupil name, date, house points added or deducted, description and action taken. Widgets for 'Behaviour - My form', 'Behaviour - My house' and 'Behaviour - My section' are also available. -
(Optional) Edit the widgets' size and colour, and set whether or not a widget is removed from the home page when there is no relevant data to show.
 More details...
More details...
-
Click
 in the widget you would like to edit.
in the widget you would like to edit.The Options dialog appears.
- State a fixed height for the widget on your home page OR check Auto for the size to adjust according to the content.
- Select the Hide when empty check box to remove the widget from the home page when there is no relevant data to show.
- Select a coloured square to colour code the widget.
- Click OK.
-
-
(Optional) Make the necessary changes to the following widgets: Markbooks, Favourite Reports, Calendar and My Searches.
More details: For more information, see About Configuring Widgets.
- Click Save.
The options you see depend upon the permissions set by your System Administrator.
-
Find the home page you would like to delete.
More details: If you are unsure how to find a home page, see step 1 of Editing a Home Page.
 More details...
More details...
-
Go to Setup > Desktop Management > Home Pages.
The Home Page Search screen appears showing a complete list of existing home pages.
You can re-order a grid by single-clicking on fields in the header row. If
 is displayed, the list is ordered from A to Z / lowest to highest. If
is displayed, the list is ordered from A to Z / lowest to highest. If  appears, the list is ordered from Z to A / highest to lowest.
appears, the list is ordered from Z to A / highest to lowest. - Enter all or part of the home page name into the Name field at the top of the screen, and click Search. Your search results populate the grid.
-
(Optional) Use the Page icons beneath the grid to navigate between pages of records and change the number of records shown per page.
-
-
In the Actions column, click
 next to the relevant home page.
next to the relevant home page.The Confirm Home Page Delete screen appears.
Note: You cannot delete a home page that is linked to one or more desktops.
- Click Delete.
The relevant home page is deleted, and you are returned to the Home Page Search screen with the relevant home page removed from the grid.